 |
| Note list - Notepad. |
Base features
 |
| Create and edit a note. |
Folders
The notes are managed by folders which can be created as needed, labeled and represented by different icons. There are also some folders created automatically for special content like "High priority" or "Deleted notes", which can not be edited but only appear when there is content to be shown in as well.
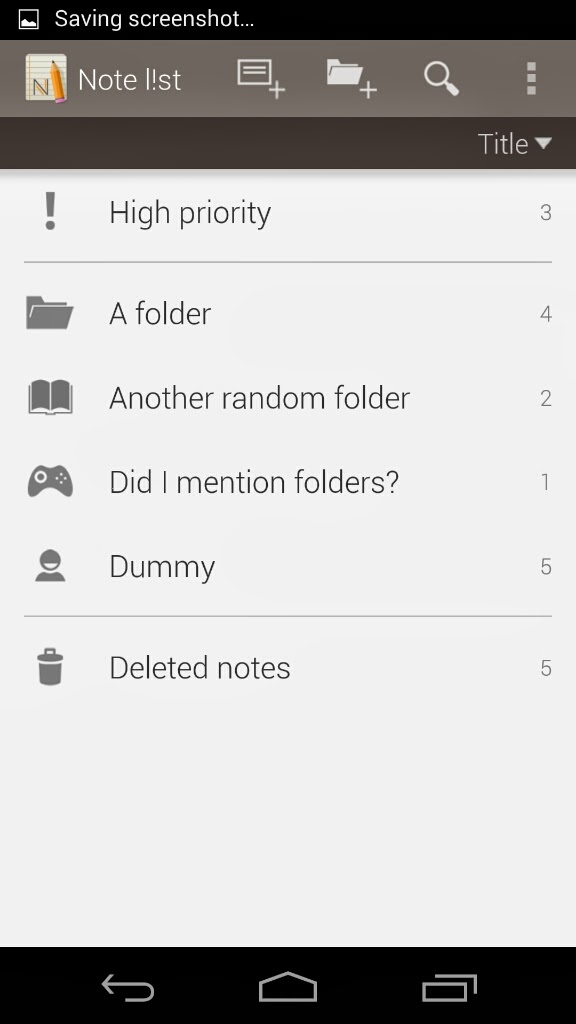 |
| List of all folders with the number of notes in them. |
 |
| Icon selection for a folder. |
Notes can be created directly into a folder but they can also be moved from one folder to another at anytime.
 |
| Select a folder for a new or existing note. |
Notes listed
Within a folder the notes are shown as a list.
In front of each note at the left side the creation date of that particular note is shown, in the middle, the name and the beginning of the content and at the right side the priority markers as well as the completion marker.
 |
| Notes listed within a folder. |
Priority ratings
Notes can also be set to different priorities by a star rating. The top two of this (3 and 4 stars) will be referenced in the "High priority" folder for faster access, means it will stick to the folder you assigned it to and just appear additionally in the "High priority" folder.
 |
| Select more starts for more important notes. |
 |
| Important notes are referenced in the "High priority" folder. |
Further on there is also a completion marker which allows to mark a note as completed for example to track some progress.
 |
| Notes in list with priority and completion markers. |
Sort and Search
Notes can be searched by terms. After a search the result will be presented as a list with all fitting documents only.
 |
| Search result list. |
View vs edit
When opening an existing note it is shown in view mode first. This way it can be read without the danger to make any changes by mistake (I was experiencing that at other notebooks a lot). When you want to edit it you need to open it for editing first.
 |
| View mode. |
 |
| Edit mode. |
Advanced features
Shortcut
There is an optional shortcut that can be set by the settings menu. It will create a shortcut to "new Note" on your desktop so you can directly and fast add notes.
 |
| Shortcut to create new notes directly. |
Sharing
Note L!st also allows to share with about all your apps that can take this kind of input. In that case, the note content is just copied into the destination application as text like into an email for example.
 |
| Select an app to share a note with. |
Backup and restore
The backup and restore feature simply will make a full backup of all notes and folders and save it to the memory. This file can be copied for backup reasons or to share with someone easily. To create a backup, simply click the plus in the top right corner of the backup screen.
To restore just pick one of the backup files in the list (labeled by the date of the backup). After selecting one a warning will appear because restoring a backup will erase all notes and folders currently in the app.
 |
| Backup and restore screen. |
Synchronization
The big new feature with version 3 of Note L!st is a synchronization function.
This uses Google Drive as cloud storage and enables to keep notebooks synchronous between different Android devices.
Simply pick a Google account in the setup and the synchronization will happen automatically. It works in that way as the last edited note overwrites a before edited note.
 |
| Settings menu, synchronization is enabled. |
When you want to stop synchronization, simply go into the settings menu again and disable it by selecting the option to opt out.
Optimized appearance on Smartphone and Tablet
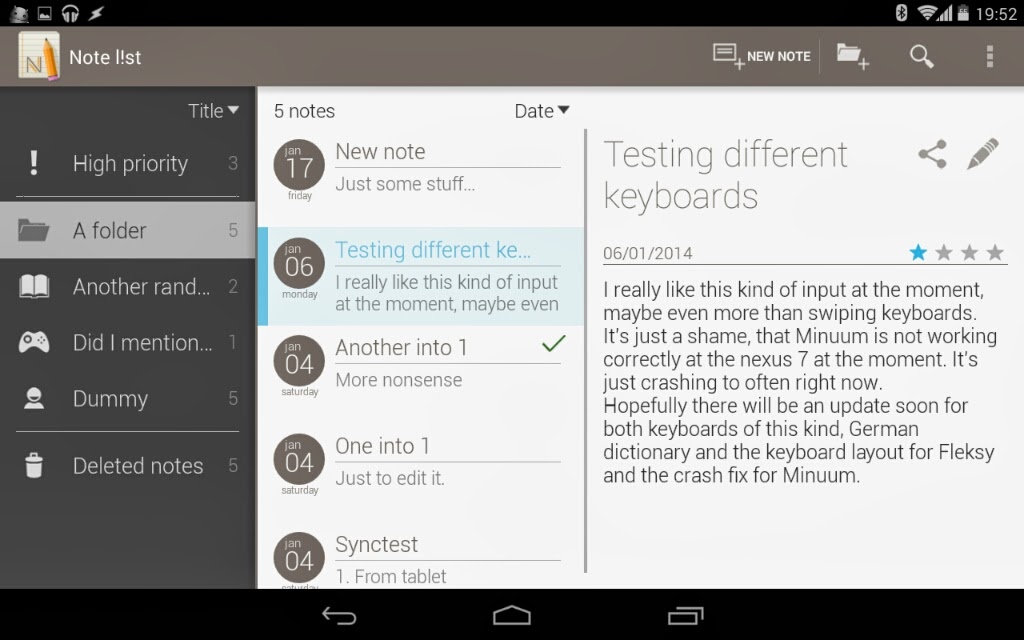 |
| Landscape view on a tablet. |
In portrait mode, the folders and the list of the notes in that folder are shown on one screen. When opening a note it will be shown in view mode similar to the smartphone view of a note.
 |
| Portrait view on a tablet. |
Conclusion
In my opinion, Note L!st is a very appealing notebook, it is easy to use and has all the features I want / need but that's it. Not much I don't need so the app does not gets overloaded much.
Further on the backup function works great, I am used to create a backup of my notes now and then and save it afterwards to another device as a backup.
I am using this app mostly on my Nexus 7 about every day for my work and I really enjoy using it.
When I was looking for a note app some time ago and finally found this one, one of my requirements was to store the files only on the device and not in any cloud. With the new version now the synchronization came to this app as well but it's optional, so I can use it as it's needed but I don't need to and can go on using the app purely offline.
The only thing I miss at this notebook is a widget (I really like widgets and use a lot of them) where the latest notes or the notes within a specified folder are shown in a list for quick access to this notes. But maybe with a further version this might be a feature to come, at least I hope it will be. ;-)